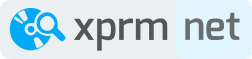Submitted by admin on
EAC 1.3 Ripping Guide For Windows
This guide details the steps you must take for each disc you rip. Before you continue, make sure you have configured EAC according to the EAC Setup Guide.
This guide was made for EAC version 1.0 beta 2 and will not completely work with earlier versions (which are not recommended any longer).
Anything with a green outline around it is a required setting. Anything orange is required but depends on your drive. Anything unmarked is optional.
This is meant to be a no-frills guide with little extra info. A more comprehensive (but outdated) guide can be found here: http://www.afterdawn.com/guides/archive/rip_cds_with_exact_audio_copy.cfm
Step 1: Tagging
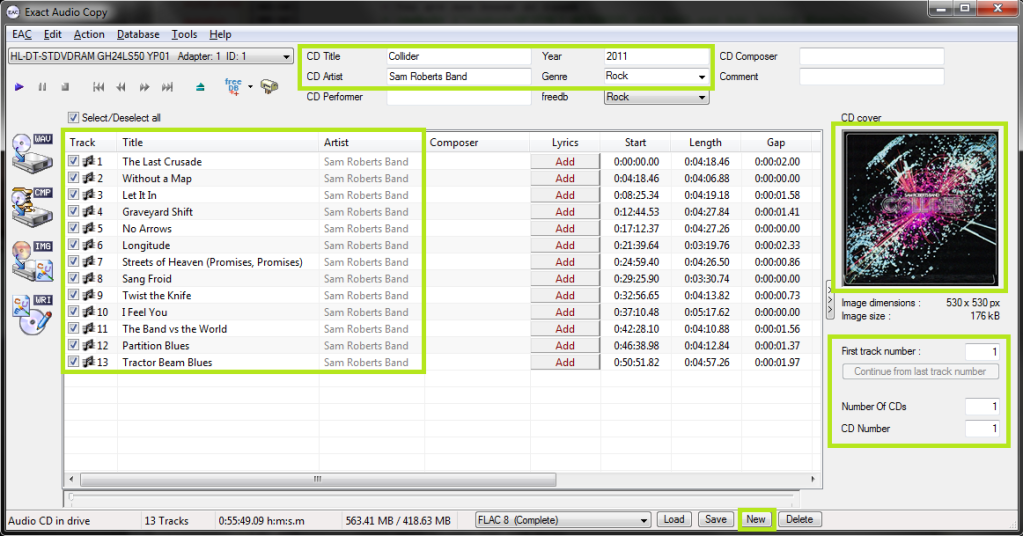
So now let's look at the main window. Be sure everything is named correctly here, as these will be the tags on your ripped files. If you're ripping a classical CD, you may wish to fill in the Composer/Performer fields. Also note: the Comment field doesn't currently work.
Drag a cover image into the EAC window. I think ~500x500 is a decent size in most cases. Google images is your friend here.
If you're ripping a box set, you may wish to use the options under the cover image, otherwise, leave them all as "1".
Finally, if you want to add lyrics to the tracks, use the "Lyrics" button.
Note: I've also highlighted the "New" button where you can save your settings. This is not a necessary step each time you rip.
Step 2: Gap Detection and Cuesheets
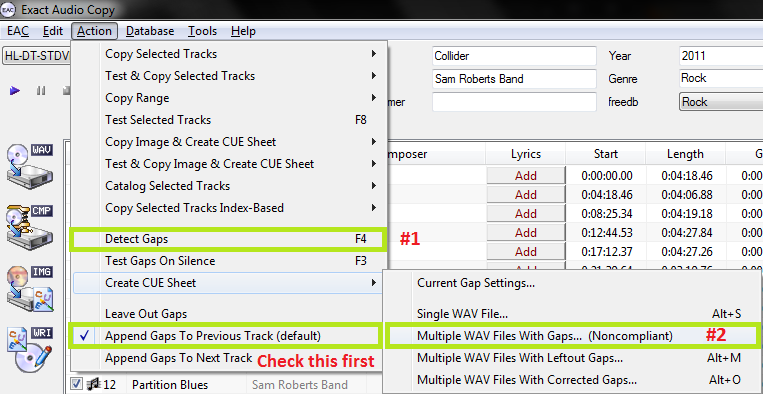
The pre-rip stuff happens here. Make sure "Append Gaps to Previous Track (default)" is checked. It should be. Next, hit the options in the order shown.
First, hit "Detect Gaps". This is very important, your rip will fail the logchecker if you do not complete this step. If the first track is highlighted in red, you have a hidden track. You'll want to look at this article: EAC - Ripping pre-gap hidden tracks (HTOA).
Next, go to Create CUE Sheet -> Multiple WAV Files With Gaps... (Noncompliant). This is usually where I create the folder for ripping as well. Do NOT rip your tracks to any directory containing your name. You should NEVER edit a log for any reason, especially now that we have checksums. A simple C:\EAC Rips is fine.
I name my directories as follows:
So for example, with the album in the screenshots, it'd be
However, as long as it contains the album name and no nested folders (don't do \Artist\Album\), you're fine by the rules here.
Anyway, make the folder, save the .cue file into it. I usually just name mine Noncompliant.cue, it doesn't really matter.
Step 3: Ripping
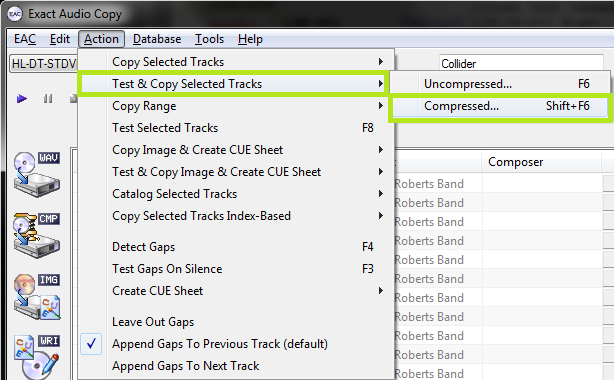
Finally, the rip itself! Make sure all the tracks are check-marked in the main window unless there are some you don't want to rip.
Test & Copy -> Compressed.
Depending on your drive and whether or not the CD is scratched, this could take anywhere from ten minutes to four hours. Be patient.
Step 4: Post-Rip
So you're done! You may wish to check the log and make sure your rip is proper, but if you followed this guide, the only possible errors would be with the CD itself. It does happen... some CDs are too badly damaged, even for EAC. Your best bet is to clean the CD and try again.
Other than that, it never hurts to make sure your files are tagged and named properly (though they should be). Any extra stuff you want to include should be added now as well... (additional artwork, an md5 fingerprint, an info.txt file)
Checking Log Integrity with CheckLog.exe
You can only check EAC logs with the EAC CheckLog.exe utility; XLD logs must be checked with XLD.
To check the integrity of an EAC log, do the following:
- Open Windows Explorer and navigate to the folder where the log file is stored.
- Open Windows Explorer and navigate to the folder where EAC is installed. (Typically C:\Program Files (x86)\Exact Audio Copy or C:\Program Files\Exact Audio Copy on 32bit Windows.)
- Make a copy of the log file to be tested, inside the EAC folder.
- Open a Command Prompt window (press the Start button and type "
command " and click on "Command Prompt" from the list above.) - In the Command Prompt window, change directories to the EAC folder by typing or copying/pasting* cd\Program Files (x86)\Exact Audio Copy (or wherever EAC is installed) and press Enter (*Right-click to paste inside the Command Prompt, rather than pressing Ctrl+V.). Alternatively, when viewing the EAC folder, press Shift+Right-Click and choose "Open command window here". This will open a new command prompt window that will already be loaded in the EAC folder directory.
- Type
checklog , space, and type/copy+paste the full name of the log file (enclose its file name in double-quotation marks if it includes any spaces) and press Enter. Ex:checklog "Some Band - Some Album.log" - (Alternatively, instead of copying the log file over, you can just paste the full path to the original log file, including the file name and extension, and enclose it all in double-quotation marks, if the UAC prompts are annoying. Ex:
checklog "E:\Path\To\Torrent\Folder\Some Band - Some Album.log" ) - It will output a line
Log Integrity Checker (C) 2010 by Andre Wiethoff and then another, which will either display 1. Log entry is fine! or 1. Log entry was modified, checksum incorrect! - the latter means it's been edited/forged, the former means it checks out okay.